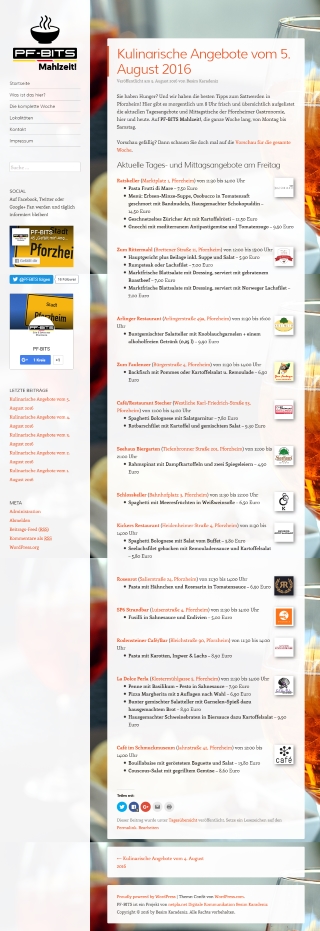Ein immer wichtiger werdendes Geschäftsfeld ist der Eskalationssupport in Sachen WordPress. Eine WordPress-Installation neu aufzusetzen, ist im Zeitalter von fix und fertigen Installationspaketen bei Webhostern wahrlich keine Kunst mehr und eine Sache von wenigen Minuten. Ist aber ein WordPress bereits installiert und mehrere Jahre technisch nicht mehr gewartet worden, dann kann es knifflig werden.
Im einem besonderen Fall hatte ich kürzlich mit einer WordPress-Installation zu tun, die letztmalig im Jahr 2012 gewartet wurde und auf dem Versionsstand 3.5 verblieb (Versionsstand im Mai 2018: 4.9.5). Zudem funktionierte die WordPress-Installation nicht mehr und lieferte HTTP-500-Fehler des Webhosters.
Kein unlösbarer Fall, allerdings ist eine strukturierte Vorgehensweise unabdingbar:
1. Datensicherung
Ganz wichtig. Ohne eine Datensicherung des WordPress-Verzeichnisses und der WordPress-Datenbank darf man rein gar nichts anfassen bei einer älteren WordPress-Installation. Nur eine Datensicherung rettet, wenn bei der Aktualisierung über 14 Versionen (!) hinweg etwas schief läuft.
2. MySQL- und PHP-Versionen prüfen
Für ein WordPress-Upgrade ist zu prüfen, auf welchen Versionsständen MySQL und (wichtiger) PHP steht. Dabei empfiehlt es sich nicht, sofort auf PHP 7 umzustellen, sondern zunächst auf die niedrigste, stabile PHP-Version des Webhosters.
3. Vorsicht mit installierten Themes!
Leider kommt es immer wieder vor, dass Entwickler mit Standard-Themes gearbeitet haben, diese Änderungen aber nicht in einem Child-Theme gemacht wurden, sondern in das Standard-Theme direkt. Dazu kommt, dass das Konzept der Child-Themes auch erst später hinzugekommen ist. Daher: Vorsicht bei Themes und erst einmal die Finger weglassen.
4. WordPress via FTP aktualisieren.
Das Kernstück der Arbeit ist nun, die WordPress-Version via FTP zu aktualisieren. Dazu einfach eine aktuelle Zip-Datei mit der derzeitigen WordPress-Version ziehen und den Inhalt in das Verzeichnis der zu aktualisierenden Installation kopieren. Dabei sind natürlich zu überschreibende Daten zu überschreiben. Was Sie bei Kopieren weglassen sollten, sind die Verzeichnisse /wp-content/plugins und /wp-content/themes.
5. Datei .htaccess sichern und zunächst entfernen.
Für den ersten Test sollte die .htaccess-Datei aus dem Root-Verzeichnis zunächst entfernt werden, da diese eine Reihe von Redirect- und Filtereinträgen enthalten kann, je nach früherem Einsatz von Plugins. Um hier möglichst störungsfrei testen zu können, sollte diese Datei zunächst weg.
6. Der erste Test!
Nun sollte einmal der erste Zugriff auf das WordPress getestet werden, nämlich mit dem Aufruf der Website. Das kann sofort perfekt funktionieren, tut es aber für gewöhnlich nicht …
7. Debugging.
Üblicherweise werden nun eine ganze Reihe von Fehlermeldungen auftauchen. Nicht verzweifeln, sondern die Fehlermeldungen einmal genau anschauen. Denn mit hoher Wahrscheinlichkeit werden diese Fehlermeldungen von installierten Plugins ausgelöst, die entweder mit der neuen PHP-Version oder mit der neuen WordPress-Version Probleme haben.
Bei den Fehlermeldungen ist genau angegeben, welche PHP-Datei den Fehler verursacht. Achten Sie hierbei auf die Ordnerstruktur /wp-content/plugins/dateiname.php, denn damit wird klar, in welchem Plugin der Fehler steckt.
Um den Fehler einzugrenzen, müssen wir nun das Plugin auf harte Weise aus dem Verkehr ziehen und der WordPress-Installation entziehen. Dazu bitte das jeweilige Verzeichnis des Plugins umbenennen, am besten mit einem vorhergehenden Unterstrich (also aus einem Ordner testplugin ein _testplugin machen).
Nach dem Umbenennen des betreffenden Plugin-Verzeichnisses bitte die Website nochmal testen. Tauchen weitere Fehler auf und ist wieder eine Datei eines Plugins der Grund dazu, einfach auch dieses Plugin-Verzeichnis umbenennen.
8. Zugriff funktioniert und nun?
Wenn die Website dann irgendwann endlich eine Seite liefert, ist die WordPress-Installation immerhin schon mal wieder funktionsfähig. Nun können Sie testweise versuchen, sich ins Dashboard einzuloggen unter Domainname/wp-login.php. Üblicherweise fragt nun WordPress, ob es seine Datenbank aktualisieren kann. Bestätigen Sie das. Je nach Größe der Datenbank – dazu gleich noch – kann dieser Vorgang recht lange dauern.
9. Einloggen und ggf. Passwort austauschen.
Loggen Sie sich mit Ihren Zugangsdaten ein. Falls Sie das Passwort nicht mehr kennen, lassen Sie sich einfach per E-Mail einen Link zur Änderung des Passwortes schicken.
10. Drin – und nun?
Wenn Sie im Dashboard sind, schauen Sie bitte zunächst in der Kommentar-Sektion nach, wie die Spam-Warteschlange aussieht. Lag die WordPress-Installation lange brach und war die Kommentarfunktion für Artikel aktiv, können hier durchaus viele tausend Spam-Kommentare liegen. Mein persönlicher Rekord lag bei einer sechs Jahre alten WordPress-Installation bei immerhin 300.000 Spam-Kommentaren in der Warteschlange, die schlappe 2,8 Gigabyte der WordPress-Datenbank beanspruchten. Raus damit!
11. Spam-Kommentare löschen.
Mit dem eigenen Löschmechanismus zum Löschen von Spam-Kommentaren kommen Sie nicht weit, denn das überfordert WordPress maßlos. Setzen Sie da lieber auf Plugins, die genau für diesen Zweck entwickelt wurden, eines ist da zum Beispiel der Spam Comments Cleaner. Einfach Plugin installieren und in den Einstellungen die Anleitung durchgehen.
12. Plugins aktualisieren.
Der nächste Schritt ist nun das Aktualisieren der Plugins in der WordPress-Installation. Gehen Sie hierbei immer einzeln vor, denn nur dann wissen Sie, welches aktualisierte Plugin Probleme verursacht und welches Plugin-Verzeichnis Sie dann ebenfalls nach obiger Anleitung vorübergehend umbenennen müssen. Wenn Sie alle Plugins aktualisiert haben, kümmern Sie sich dann auch (wieder einzeln) um die Plugins mit den umgebogenen Verzeichnisnamen, in dem Sie den Unterstrich entfernen, das Dashboard neu aufrufen und in der Plugin-Rubrik ggf. ein vorhandenes Update des Plugins installieren.
Wenn ein Plugin nicht mehr funktioniert und es auch kein Update dafür gibt, müssen Sie sich leider davon verabschieden und nach einem Ersatz suchen. Oftmals ist es so, dass die Funktionalität vieler älterer Plugins inzwischen in den WordPress-Standard eingeflossen sind oder in anderen Plugins übernommen wurde. Hier sollten Sie sich entweder selbst genauer kundig machen oder lieber fachkundige Hilfe dazu nehmen.
13. Themes aktualisieren.
Grundsätzlich empfehle ich immer, bei WordPress-Installationen nur die Themes installiert zu lassen, die auch tatsächlich benötigt werden – üblicherweise ist das meist nur eines, nämlich das aktive Theme. Löschen Sie daher zunächst bitte alle Themes, die nicht aktiv sind. Hier können Sie sich die Aktualisierung auch sparen.
Beachten sollten Sie bei Ihrem aktiven Theme, dass es eventuell ein Child-Theme eines anderen Themes ist, also auf ein anderes Theme aufsitzt. Dieses Theme müssen Sie natürlich auch behalten. Für alle anderen Themes gilt aber: Weg! Und damit auch die Notwendigkeit, eventuell diese nicht genutzten Themes aktualisieren zu müssen.
Das oder die genutzten Themes können Sie nun aktualisieren, sofern ein Update angezeigt wird. Sie müssen jedoch damit rechnen, dass gerade Themes oftmals nicht mehr ohne weiteres funktionieren, weil in Themes sehr oft größere Änderungen vorgenommen werden. Seien Sie also nicht überrascht, wenn nach einer Theme-Aktualisierung die Website gänzlich anders aussieht – Sie haben ja immer noch das Backup und die Themes befinden sich im Ordner /wp-content/themes zur Wiederherstellung.
Spätestens hier gilt: Fachkundige Hilfe einschalten, wenn Sie sich nicht zufällig in PHP-Programmierung und mit WordPress-Themes auskennen.
14. Fertig? Nochmals sichern!
Oft vergessen, dabei sehr wichtig: Die zusätzliche Datensicherung danach. Denn wenn Sie jetzt in der nächsten Zeit eventuell Fehler bemerken oder die WordPress-Installation doch nicht so läuft, wie gewünscht, dann haben Sie immerhin noch eine Sicherung mit dem Stand der Aktualisierung. Damit kann ein WordPress-Experte schon einiges anfangen und auf einer Testinstallation auf Fehlersuche gehen.
15. Klappt irgendetwas nicht? Fachmann/-frau suchen!
Zögern Sie nicht und bitten Sie um Hilfe, wenn Sie nicht weiterkommen. Wenn Sie sich einarbeiten möchten, können Sie in einschlägigen Foren und letztlich direkt in den Foren von wordpress.org um Unterstützung bitten, was in Detailfragen auch sehr gut funktioniert.
Wenn Sie nicht bewandert sind in der Materie, brauchen Sie externe Hilfe. Suchen Sie nach WordPress-Entwicklern und fragen Sie diese explizit nach ihren Erfahrungen und Expertisen bei der Rettung von besonders alten WordPress-Installationen.
Bei einer möglichen Auftragsvergabe sollten Sie auf folgende Punkte achten:
- Ist der Dienstleister wirklich fachkundig? Kann er Referenzen liefern?
- Will sich der Dienstleister vorab die betreffende WordPress-Installation anschauen und fragt er Sie nach Versionsständen und Umständen? Wenn nein, Finger weg!
- Kann der Dienstleister seinen Aufwand von vorne herein ungefähr beziffern? Bestehen Sie – auch im Krisenfalle – unbedingt auf ein schriftliches Angebot und einen mindestens ungefähren Zeithorizont.
- Erstellt der Dienstleister eine vorherige Datensicherung und kann er Ihnen diese zur Verfügung stellen? Vertrauenswürdige Dienstleister stellen Ihnen eine Datensicherung zu akzeptablen Kosten auch dann zur Verfügung, wenn der Auftrag nicht bis zum Ende ausgeführt wird.
- Bestehen Sie unbedingt auf eine Dokumentation der Arbeiten, insbesondere über die Anfertigung von Datensicherungen und den Updates der Installationsbestandteile. Akzeptieren Sie es nicht, dass ein Dienstleister „aus Kostengründen“ darauf verzichten will. Eine ordentliche Dokumentation kostet Geld und dieses Geld sollten Sie in diesem Fall auch investieren.